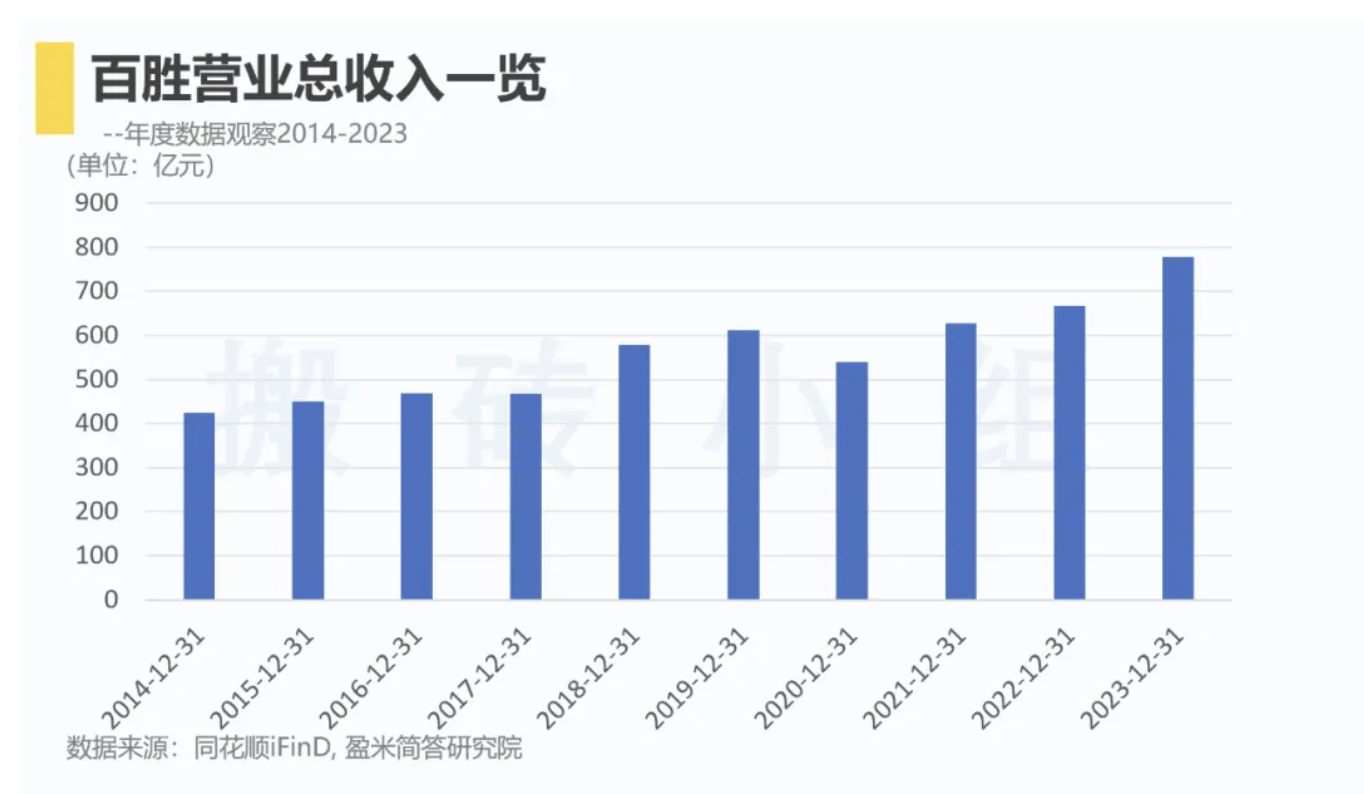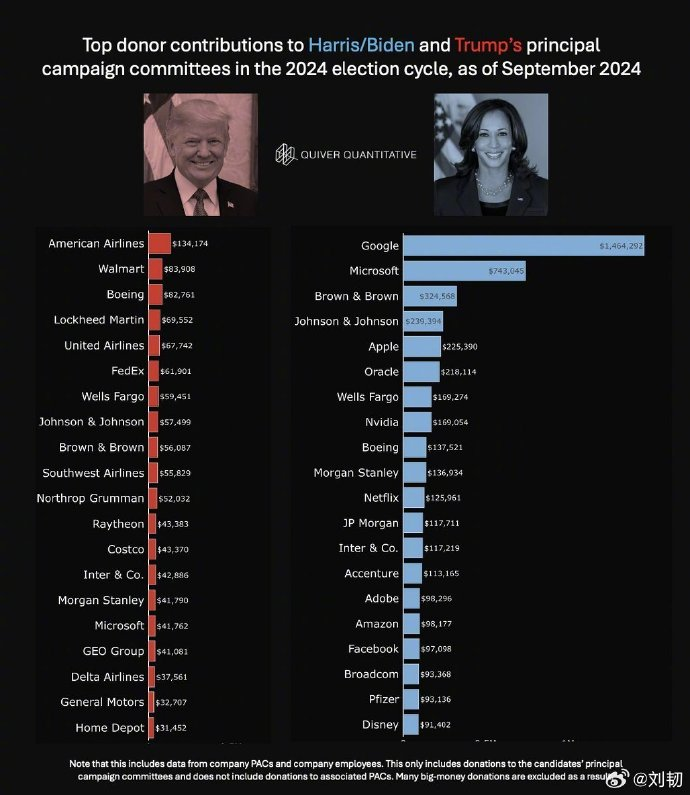文章目录[隐藏]
保护iPhone数据的备份是一个明智的做法,以防止数据丢失。通常,在将iPhone备份到Mac或Windows电脑时,数据会保存在电脑的内置硬盘上。如果你的电脑内部存储空间不足,你可以考虑将备份数据存储到外部硬盘。本文将向你介绍如何实现将数据备份到外部硬盘的方法,并创建一个符号链接,使外部硬盘成为永久备份位置。让我们一起来看看具体操作步骤:
- 首先,确保你已连接外部硬盘到电脑,并且它已被正确识别。
- 在Mac上,打开Finder;在Windows上,打开资源管理器。
- 导航到电脑的默认备份位置。在Mac上,默认位置是
~/Library/Application Support/MobileSync/Backup/;在Windows上,默认位置是C:\Users\你的用户名\AppData\Roaming\Apple Computer\MobileSync\Backup\。 - 将备份文件夹**到外部硬盘上的一个位置,确保你有足够的存储空间。
- 在外部硬盘上创建一个文件夹,用于存储备份数据。
- 在Mac上,打开终端应用程序;在Windows上,打开命令提示符。
- 输入以下命令来创建符号链接:
ln -s /Volumes/外部硬盘名称/备份文件夹路径 ~/Library/Application\ Support/MobileSync/Backup/
注意替换
外部硬盘名称为你外部硬盘的名称,备份文件夹路径为你在外部硬盘上创建的备份数据文件夹的路径。 - 执行命令后,符号链接将被创建,将外部硬盘指定为iPhone备份的永久位置。
从此以后,当你使用iTunes或Finder(在最新版本的macOS上)备份iPhone时,数据将自动保存到外部硬盘的指定位置。这样,你就能确保备份数据的安全,并释放电脑内部存储空间。
请记住,备份是一个重要的步骤,但也建议你定期检查备份的完整性,并确保数据成功备份。
如何将iPhone备份到移动硬盘详细教程
须知事项
在Mac电脑上,打开“访达”,前往“~/Library/Application Support/MobileSync/Backup/”,将备份文件夹**粘贴到外部硬盘。
在Windows电脑上,打开“文件资源管理器”,前往“C:\Users\[username]\AppData\Roaming\Apple Computer\MobileSync\Backup”。将备份文件**粘贴到外部硬盘。
你可以在Mac电脑的“终端”实用程序创建一个符号链接,将备份位置永久更改到外部硬盘。
方法1:如何将iPhone备份到移动硬盘(使用Mac电脑)

1、将iPhone连接到Mac电脑。使用iPhone附带的闪电线,将iPhone连接到Mac电脑上空着的USB端口。

2
打开“访达”。

它就位于屏幕底部的“程序坞”,图标看起来像是一张蓝白色笑脸。
3
点击“访达”窗口左侧菜单面板中的iPhone。

4
点击“备份”标题底下的管理备份。屏幕上会显示备份列表。

如果你想要立即备份iPhone,点击“将iPhone上所有的数据备份到此Mac”旁边的单选按钮,然后点击立即备份。
5
按住Control键,然后点击备份。屏幕上会显示刚点击的备份文件的相关操作选项。

6
点击在访达中显示。这会打开“访达窗口”,显示iPhone备份文件所在的位置。

7
点击备份文件夹。如果备份文件夹还没打开,现在就点击它来打开。

你也可以在“访达”输入“~/Library/Application Support/MobileSync/Backup/”,打开备份文件夹。
8
剪切或**备份文件夹。右击或是按住“Control”键不放,再单击备份文件所在的文件夹。点击**会创建一份副本,同时把原始备份文件夹保留在当前位置。点击剪切则会把备份文件夹从Mac电脑转移到外部硬盘。

你也可以在“访达”中将Mac电脑上的备份文件夹,拖放到外部硬盘。
9
将备份文件夹粘贴到外部硬盘。用USB数据线将外部硬盘连接到Mac电脑。在“访达”中打开外部硬盘,导航到你要保存备份文件夹的位置。右击或是按住“Control”键不放并单击任何一处,选择粘贴。这会将备份文件粘贴到外部硬盘。
方法2:如何将iPhone备份到移动硬盘(使用Windows电脑)
1
将iPhone连接到Windows电脑。使用iPhone附带的闪电线,将iPhone连接到Windows电脑上空着的USB端口。

2
同时按下⊞ Win+E键,打开“文件资源管理器”。
它的图标是一个黄色文件夹,上面有一个蓝色夹扣。你可以在任务栏或Windows的“开始”菜单中找到它,也可以同时按下“Windows”键和“E”键来打开它。

如果现在就要备份iPhone,可以使用iTunes达到目的。打开iTunes。点击顶端看起来像一台iPhone的图标。点击“本电脑”旁边的单选按钮,然后点击菜单中的立即备份。
3
记得显示隐藏文件。要在iTunes访问备份文件夹,就得在“文件资源管理器”中显示隐藏文件和文件夹。按照下面的步骤显示所有隐藏的文件和文件夹:

点击“文件资源管理器”顶端的查看。
将鼠标悬停在显示(仅Windows 11)。
点击“隐藏项目”旁边的复选框,或是点击弹出菜单中的“隐藏项目”。
4
点击任务栏里的“搜索”图标,
![]()
输入%appdata%或%userprofile%。“搜索”图标看起来就像是一个放大镜或搜索栏,位于屏幕底部任务栏里的Windows“开始”菜单旁边。如果你是从网上下载iTunes,输“%appdata%”。如果你从“Microsoft应用商店”下载iTunes,输入“%userprofile%”。点击“AppData”或是以你的用户名命名的文件夹。
5
打开Apple或Apple Computer文件夹。根据你下载的iTunes版本,打开“Apple”或“Apple Computer”文件夹。

6
双击MobileSync文件夹来打开它。

7
打开Backup文件夹。所有备份到iTunes的数据都会保存在这里。

如果你从网上下载iTunes,备份文件夹的位置是C:\Users\[username]\AppData\Roaming\Apple Computer\MobileSync\Backup。
如果你从“Microsoft应用商店”下载iTunes,备份文件夹的位置是C:\Users\[username]\Apple\MobileSync\Backup。
8
剪切或**备份文件夹。右击含有备份数据的文件夹。点击**创建一份副本,同时把原始备份文件夹保留在当前位置。点击剪切则把备份文件夹从当前位置转移到外部硬盘。

你也可以在“文件资源管理器”中,将Windows电脑的备份文件夹拖放到外部硬盘。
9
将备份文件夹粘贴到外部硬盘。用USB数据线将外部硬盘连接到Windows电脑。在“文件资源管理器”中打开外部硬盘,导航到你要保存备份数据的位置。右击鼠标,选择粘贴,将备份文件夹粘贴到外部硬盘。